Назначение брандмауэра Windows и его настройка. Отключение файрвола в Windows7 Деактивация файервола через панель управления
Всем привет сегодня маленькая заметка как разрешить пинги в брандмауэре через командную строку, может пригодится если вы поставили core версию windows или Hyper-V server 2012R2 . Да и для тех людей, кто любит все автоматизировать в своих средах, подойдет для написания bat или cmd файлов, которые можно использовать при установке и настройке сервера, принятой в вашей организации. Так же я вас научу, как открывать firewall через cmd оболочку, меня много раз выручало такое знание, так как бывают ситуации, что не работает мышка на сервере, а открыть заветную оснастку ну очень нужно, так как из за закрытого порта может лежать важный сервис.
Настройка брандмауэра из командной строки
Предположим, что у вас есть сервер на котором установлена операционная система Windows Server 2012 R2 на сервере, по стандарту у вас должны быть открыты ping пакеты, понятно, что такие вещи можно сделать и групповой политикой и это правильно, но у меня в примере есть небольшой бранч (филиал) и в нем нужно на трех серверах открыть порты, отправив там менеджеру такой файл с командой, особых усилий и знаний не потребуется, чтобы выполнить задачу и настройка брандмауэра командной строкой будет очень уместна.
Открываем командную строку и пишем в ней вот такой текст:
netsh advfirewall firewall add rule name="ICMP Allow incoming V4 echo request" protocol=icmpv4:8,any dir=in action=allow

Как видите правило отработало нормально, теперь в нашем брандмауэре должны быть открыты нужные порты. Давайте проверим, добавилось ли правило.
Как запустить брандмауэр из командной строки
Для того, чтобы запустить брандмауэр из командной строки, введите в ней вот такой текст


и во входящих правилах видим, наше, открывающее ICMP пакеты.

Вот так вот просто разрешить пинги в брандмауэре через командную строку.
Отключить брандмауэр через командную строку
Отключение брандмауэра из командной строки производится вот такой командой:
netsh advfirewall set allprofiles state off
Чтобы включить меняем off на on,
При работе с любым компьютером приходится уделять много внимания безопасности в сети.
Брандмауэр - эффективный инструмент защиты, установленный по умолчанию во всех версиях операционной системы Windows и фильтрующий входящий трафик на предмет угроз. Обычно брандмауэр работает как надо и вообще не дает о себе знать пользователю.
Но в некоторых случаях защита срабатывает некорректно, блокирует полезные программы и сервисы, и ее приходится отключать вручную или настраивать исключения.
Зачем его отключать?
Данный инструмент защищиты предохраняет операционную систему от вирусных, хакерских и иных атак извне. В отличие от антивирусных программ, которые рассчитаны удалять уже имеющиеся файлы, фаерволл в первую очередь фильтрует весь трафик , поступающий в компьютер, и на ходу блокирует потенциально опасные файлы и соединения.
По умолчанию фильтруется весь трафик из всех типов подключений:
- Проводной интернет;
- Wi-Fi, раздачу интернета с мобильных устройств, беспроводные модемы;
- VPN, прокси и другие сложные схемы подключений.
Если система считает программу вредоносной, она блокирует ее и посылает пользователю сообщение, призывающее принять окончательное решение. Пользователь может согласиться с мнением системы, а может и разрешить активность программы, сняв защиту или добавив файл в исключения. Без разрешения пользователя брандмауэр ничего не предпринимает, однако частые конфликты системы со сторонним программным обеспечением вынуждают пользователей либо тщательно настраивать список исключений, либо отключить работу брандмауэра вообще.
Отключение брандмауэра Windows 7
Выключить брандмауэр в Windows 7 версии, 8 и 10 можно несколькими способами, большинство из которых универсальны и работают на всех версиях операционной системы.
Как отключить в Панели управления

Если все было сделано правильно, посла нажатия кнопки «ОК» появится прошлая страница, только на этот раз с красным оформлением и предупреждением об отключении защиты. Эта инструкция отвечает на вопрос как выключить брандмауэр во всех трех популярных версиях ОС Windows: 7, 8 и 10, но способ не единственный.
Брандмауэр: как отключить через командную строку?
Воспользоваться командной строкой в Windows можно несколькими способами:
- Нажав сочетание клавиш «Windows+R»;
- Открыв «Пуск» и напечатав в поиске cmd или cmd.exe;
- Выбрав «Пуск — Стандартные — Командная строка».
Итак, как выключить брандмауэр Windows 8 и 7 при помощи командной строки:
- Ввести текст «netsh advfirewall set allprofiles state off».
- Нажать клавишу «Enter».
Как и в случае с инструкцией выше, данная последовательность действий отключает защиту для всех типов сетевых подключений (и домашние, и рабочие сети).
Для обратного включения защиты через командную строку достаточно ввести тот же самый текст, только в конце заменив OFF на ON.
Отключение службы защиты через «msconfig»
После отключения системы одним из способов выше работа брандмауэра прекратится, и весь поступающий трафик будет обрабатываться оставшимися методами: антивирусом и другим ПО. Но при этом продолжит работать служба, ответственная за брандмауэр и функционирование firewall .
Важно: Служба msconfig является важным системным элементом. Нарушение ее настроек и конфигурации может привести к самым неожиданным последствиям, требующим помощь специалиста. Отключение системных служб производится на свой страх и риск.
Порядок выключения работы службы:

Для вступления изменений в силу необходима перезагрузка компьютера - система предложит дать свое согласие сразу. После перезагрузки компьютер запустится уже без рабочего фаерволла.
Выключение службы через команду services.msc
Для запуска службы проще всего использовать командную строку, также вызвав ее при помощи сочетания клавиш «Windows + R» или введя CMD в поиск.
После открытия командной строки надо:
- Ввести команду «services.msc» и нажать Enter.
- В открывшемся окне найти пункт «Брандмауэр Windows» и нажать по нему правой кнопкой мыши.
- В открывшемся контекстном меню выбрать пункт «Остановить».
В этом случае действие системы защиты будет лишь приостановлено. Служба не будет работать, но при этом компьютер не нуждается в перезагрузке.
Настройка исключений брандмауэра
Часто полностью отключать или удалять систему защиты не требуется: достаточно настроить список исключений, чтобы Windows не конфликтовала с заведомо проблемными файлами и программами. Исключения позволяют не использовать удаление защиты и научить фаерволл обходить и пропускать нужное ПО.
Пошаговый процесс настройки:

Чтобы программа гарантированно работала без проблем и сетевой блокировки, следует поставить обе галочки: публичные сети, домашние и рабочие сети. Для вступления изменений в силу перезагрузка ПК не требуется.
Брандмауэр — очень важная составляющая защиты операционной системы Windows 7. Он контролирует доступ программного обеспечения и других элементов системы в интернет и запрещает его тем приложениям, которые считает неблагонадежными. Но бывают случаи, когда требуется отключить этот встроенный защитник. Например, это нужно сделать во избежание программного конфликта, если вы установили на компьютер, имеющий аналогичные функции фаервол другого разработчика. Иногда нужно произвести временное отключение, если инструмент защиты совершает блокировку выхода в сеть какого-то нужного в настоящее время для юзера приложения.
Итак, давайте выясним, какие в Виндовс 7 существуют варианты остановки работы брандмауэра.
Способ 1: панель управления
Самый распространенный вариант остановки брандмауэра осуществляется с помощью выполнения манипуляций в Панели управления.


Способ 2: выключение службы в Диспетчере
Можно также выключить брандмауэр, полностью остановив соответствующую службу.
- Для того, чтобы перейти в Диспетчер служб, снова жмите на «Пуск» и далее перемещайтесь в «Панель управления» .
- В окне войдите в «Система и безопасность» .
- Теперь там кликните по имени следующего раздела – «Администрирование» .
- Открывается список инструментов. Кликните «Службы»
.

В Диспетчер можно перейти и путем внесения командного выражения в окошко «Выполнить» . Чтобы вызвать данное окошко жмите Win+R . В поле запустившегося инструмента впишите:
Нажмите «OK» .

В Диспетчер служб можно поспасть и с помощью Диспетчера задач. Вызовите его, набрав комбинацию Ctrl+Shift+Esc , и перейдите во вкладку «Службы» . Внизу окошка щелкните по «Службы…» .
- При выборе любого из трех вышеуказанных вариантов запустится Диспетчер служб. Найдите в нем запись «Брандмауэр Windows» . Произведите её выделение. Для отключения данного элемента системы щелкните по надписи «Остановить службу» в левой части окна.
- Выполняется процедура остановки.
- Служба будет остановлена, то есть, брандмауэр перестанет осуществлять защиту системы. Об этом будет свидетельствовать появление записи в левой части окна «Запустить службу» вместо «Остановить службу» . Но если вы перезапустите компьютер, служба запустится вновь. Если вы хотите отключить защиту на продолжительное время, а не до первого перезапуска, то выполните двойной щелчок мыши по наименованию «Брандмауэр Windows» в списке элементов.
- Запускается окно свойств службы «Брандмауэр Windows» . Откройте вкладку «Общие» . В поле «Тип записи» выберите из раскрывающегося списка вместо значения «Автоматически» , которое установлено по умолчанию, вариант «Отключена» .








Служба «Брандмауэр Windows» будет выключена до тех пор, пока юзер сам не произведет манипуляции для включения её вручную.
Способ 3: остановка службы в конфигурации системы
Также, выключить службу «Брандмауэр Windows» есть возможность в конфигурации системы.


Существует три варианта выключить брандмауэр Windows. Первый из них предполагает отключение защитника через его внутренние настройки в Панели управления. Второй вариант предусматривает полное отключение службы. Кроме того, существует третий вариант, который также отключает службу, но делает это не через Диспетчер, а с помощью изменений в окне конфигурации системы. Конечно, если нет особой необходимости применить другой метод, то лучше пользоваться более традиционным первым способом отключения. Но, вместе с тем, отключение службы считается более надежным вариантом. Главное, если вы желаете выключить её полностью, не забудьте убрать возможность автоматического запуска после перезагрузки.
Каждый владелец компьютера или ноутбука должен уделять внимание не только техническому состоянию устройства, но и обеспечению его безопасности. Но иногда случаются ситуации, в которых требуется отключение настроек безопасности. Мы расскажем читателям о том, как отключить брандмауэр в Windows 7 и Windows 8.
Что это такое?
Во всех современных компьютерах существует отдельное программное обеспечение. Многие пользователи не знают, что это, и как его отключить.
Брандмауэр – это специальная программа, отвечающая за безопасность вашего компьютера. Основной его задачей является защита персонального компьютерного устройства от атак вирусов и хакеров.
При помощи этой программы осуществляется:
- проверка всего входящего трафика;
- блокировка потенциально опасных программ.
Операционные системы Windows 7 и Windows 8 оснащаются встроенной программой. Но иногда данное программное обеспечение требует отключения. Ниже описаны рекомендации как это сделать.
Отключаем программу в Windows 7
Для отключения брандмауэра на Windows 7, существует несколько способов выполнения такой операции.
Видео: Как отключить программу
Командная строка
Управление может осуществляться через командную строку. В нашей статье вы найдёте рекомендации по отключению брандмауэра из командной строки. Управление брандмауэром Windows из командной строки осуществляется при помощи специальной команды Netsh. Например, ввод в командной строке сочетания слов netsh firewall show config позволяет увидеть текущее состояние брандмауэра на компьютере пользователя. Отключить брандмауэр полностью можно, введя в командной строке следующий текст: netsh firewall ipv4 set opmode mode=disable
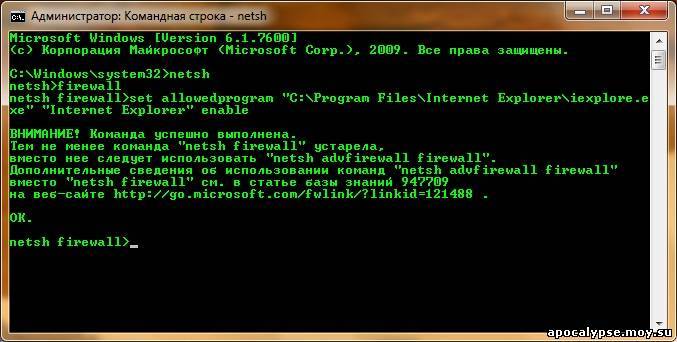
Зайти в командную строку можно так:
- откройте меню Пуск на панели задач и введите в строке поиска (находится в меню снизу) фразу «командная строка» или символы cmd . После ввода нажмите клавишу Enter (ввод);
- в открывшемся списке найдите надпись «командная строка», по ней нужно кликнуть один раз левой клавишей мышки;
- в открывшейся консоли с чёрным экраном вы увидите информацию о своей операционной системе и строку с мигающим курсором в конце. В этой строке и нужно вводить команду, позволяющую отключить брандмауэр. Если вы не знакомы с командами, которые может выполнять данная консоль, введите в строку слово help и нажмите Ввод (Enter). В окне консоли появится список этих команд.
Панель управления
Наиболее простым способом деактивации этой программы в операционной системе Windows 7 является отключение через панель управления. Происходит этот процесс по такой схеме.
- находим кнопку «Пуск» на компьютере и нажимаем её. В открывшемся окне ищем пункт «Панель управления» и кликаем по нему левой кнопкой мыши;

- открыв панель, выбираем раздел «Система и безопасность» (находится слева, вверху);

- в открывшемся окне ищем команду «Брандмауэр Windows» (расположена справа, под пунктом «Центр поддержки» и нажимаем на неё);

- в новом окне находим пункт «Включение и отключение брандмауэра Windows», кликаем по нему;
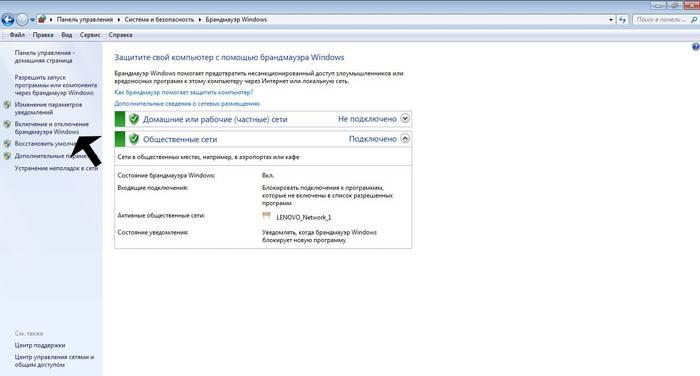
- после выполнения предыдущего действия перед нами открывается окно с настройками брандмауэра операционной системы. Выбираем пункт «отключить брандмауэр Windows» (находится в самом низу окна) и ставим напротив него отметку. Результат этих действий нужно сохранить, нажав на кнопку «Ок».
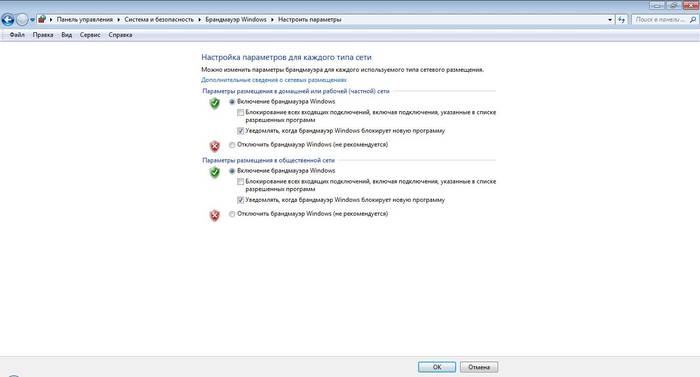
Отключение службы в Windows 7
Отключение встроенного в Windows 7 брандмауэра через панель управления происходит лишь частично. То есть, эта программа сохраняется на компьютере, и, при изменении настроек, снова будет выполнять свои функции.
Если же вам необходимо полное отключение службы брандмауэра в Windows 7:
- открываем меню «Пуск» и вводим в командную строку фразу «Управление компьютером»;
- открываем данный раздел и находим справа в списке команду «Службы», кликаем на неё;
- в этом разделе ищем пункт «Брандмауэр Windows». По нему нужно дважды кликнуть левой кнопкой мышки (или одним кликом правой кнопки открыть контекстное меню и выбрать в нём пункт «Свойства»;
- в открывшемся окне свойств нам нужно произвести замену в пункте «Тип запуска службы», установив отметку на пункте «Отключена»;
- на последнем этапе пользователю необходимо нажать кнопку «остановить» и зафиксировать свой выбор, кликнув на команду «Ок».
- заходим в панель управления;
- выбираем вкладку «Администрирование»;

- затем – пункт «Службы»;
- в открывшемся списке служб необходимо найти пункт «Брандмауэр Windows»;

- если эта программа находится в рабочем статусе, то открываем контекстное меню (кликнув по пункту правой кнопкой мыши), выбираем пункт «Свойства» и в нём нажимаем кнопку «Остановить».
Полностью отключить брандмауэр как службу можно и другим путём. Для этого:
Как отключить брандмауэр в Windows 8
Отключить программу можно на постоянно или временно, что очень удобно.
Отключаем на время
Встроенный брандмауэр иногда пользователю компьютера не нужен, поскольку на его устройстве установленная мощная и надёжная антивирусная защита. В этом случае возникает необходимость отключения лишнего ПО.
Для того, чтоб на Windows 8 отключить на время брандмауэр, рассмотрим пошаговую инструкцию:

Отключаем полностью в панели и в службе
Если вы хотите деактивировать брандмауэр в Windows 8 навсегда:

Как видим, процесс отключения службы брандмауэра в ОС Windows 8 очень прост, но всё же не рекомендуем оставлять устройство без антивирусной защиты. Если вы отключаете брандмауэр, то нужно позаботиться об установке хорошей антивирусной программы.
Вопросы
Стоит ли отключать его полностью?
Владельцы ПК часто задаются вопросом, можно ли отключать блокировку полностью, с выгрузкой брандмауэра из системы. Вообще, полное отключение брандмауэра Windows проводить не рекомендуется, если только на компьютере не установлена другая защитная программа. Основными функциями программы является блокировка вредоносных программ и хакерских атак на конкретное компьютерное устройство.
Что делать, если он отключён в Windows?
Другая медаль, связанная с данной программой, она может быть полностью отключена, подвергая тем самым ваш компьютер опасности. Вот что делать, если он отключен:

«Уведомлять, когда брандмауэр блокирует новую программу». Необходимо обязательно зафиксировать результат своих действий, нажав кнопку «Ок», расположенную в нижней части экрана.
Еще один вариант разобраться, что делать, если Брандмауэр отключён:

Отключение брандмауэра в ОС Windows 7 и Windows 8 выполняется разными способами, но компьютерный пользователь должен помнить, что выполняя такую процедуру, он лишает устройство защиты против вирусных программ. Полностью удалять это программное обеспечение с компьютера можно, установив предварительно надёжную антивирусную программу.
 Как известно, встроенный брандмауэр Windows не обладает особым функционалом, поэтому обычно отключается более продвинутыми продуктами. Впрочем, даже при выключенном брандмауэре иногда необходимо проводить некоторые настройки. Например, открывать/закрывать порты. И, если на одном компьютере это проще сделать через графический интерфейс, то проводить одну и ту же настройку на нескольких компьютеров в сети таким способом будет утомительно. Рассмотрим управление брандмауэром Windows через командную строку. Получившиеся команды можно будет затем записать в bat-файл и разослать по сети.
Как известно, встроенный брандмауэр Windows не обладает особым функционалом, поэтому обычно отключается более продвинутыми продуктами. Впрочем, даже при выключенном брандмауэре иногда необходимо проводить некоторые настройки. Например, открывать/закрывать порты. И, если на одном компьютере это проще сделать через графический интерфейс, то проводить одну и ту же настройку на нескольких компьютеров в сети таким способом будет утомительно. Рассмотрим управление брандмауэром Windows через командную строку. Получившиеся команды можно будет затем записать в bat-файл и разослать по сети.
Данный синтаксис актуален для Windows Vista, 7, 8 и серверных редакций, начиная с 2008 .
Начнем с основ. Включение брандмауэра:
netsh advfirewall set allprofiles state onВыключение брандмауэра:
netsh advfirewall set allprofiles state offВключение отдельных профилей:
netsh advfirewall set domainprofile state on netsh advfirewall set privateprofile state on netsh advfirewall set publicprofile state onВыключение отдельных профилей:
netsh advfirewall set domainprofile state off netsh advfirewall set privateprofile state off netsh advfirewall set publicprofile state offЗакрыть все входящие соединения и разрешить все исходящие:
netsh advfirewall set allprofiles firewallpolicy blockinbound,allowoutboundАналогично, команда blockoutbound закроет все исходящие соединения, а allowinbound откроет все входящие. Только зачем? 🙂
Открыть локальный порт по протоколу TCP для входящего соединения. Для примера 80:
netsh advfirewall firewall add rule name="test" protocol=TCP localport=80 action=allow dir=INВ примере name это имя правила. Можно указать удобное Вам.
Аналогично с протоколом UDP:
netsh advfirewall firewall add rule name="test" protocol=UDP localport=80 action=allow dir=INНу и, соответственно, если мы хотим запретить входящие на локальный 80 порт по TCP:
netsh advfirewall firewall add rule name="test" protocol=TCP localport=80 action=block dir=INДля UDP дублировать не буду. Там всё аналогично кроме названия протокола.
Разрешить исходящие на удаленный порт по протоколу TCP. Опять же, пусть будет 80 порт.
netsh advfirewall firewall add rule name="test" protocol=TCP remoteport=80 action=allow dir=OUTОткрыть диапазон удаленных портов для исходящего соединения по протоколу UDP:
netsh advfirewall firewall add rule name="test" protocol=UDP remoteport=5000-5100 action=allow dir=OUTСоздать правило по подключению только с конкретного IP:
netsh advfirewall firewall add rule name="test" protocol=TCP localport=80 action=allow dir=IN remoteip=192.168.0.1Или диапазона IP:
netsh advfirewall firewall add rule name="test" protocol=TCP localport=80 action=allow dir=IN remoteip=192.168.0.1-192.168.0.100Подсеть можно вписать и по имени или просто как 192.168.0.1/100 .
Разрешить соединение для определенной программы:
netsh advfirewall firewall add rule name="test" dir=in action=allow program="C:\test\test.exe" enable=yesСозданное правило можно удалить командой
netsh advfirewall firewall delete rule name="test"Команды можно комбинировать и видоизменять, причем довольно гибко. Например, если мы хотим открыть порт только для определенного типа профилей, то можно набрать команду следующего вида:
netsh advfirewall firewall add rule name="test" protocol=TCP localport=80 action=allow dir=IN profile=domain